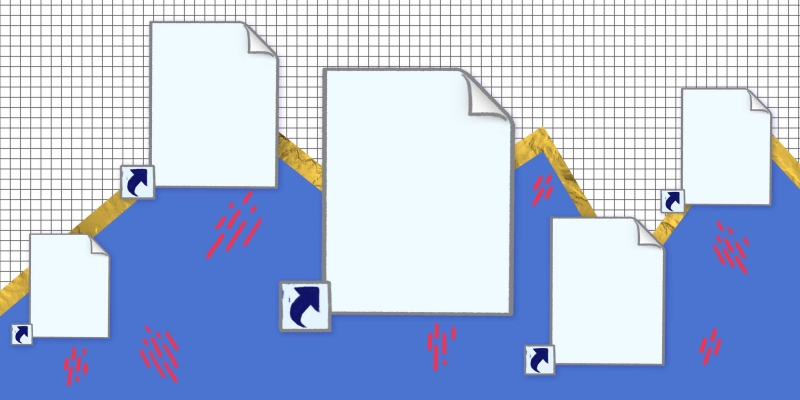Открывайте нужные страницы одним щелчком.
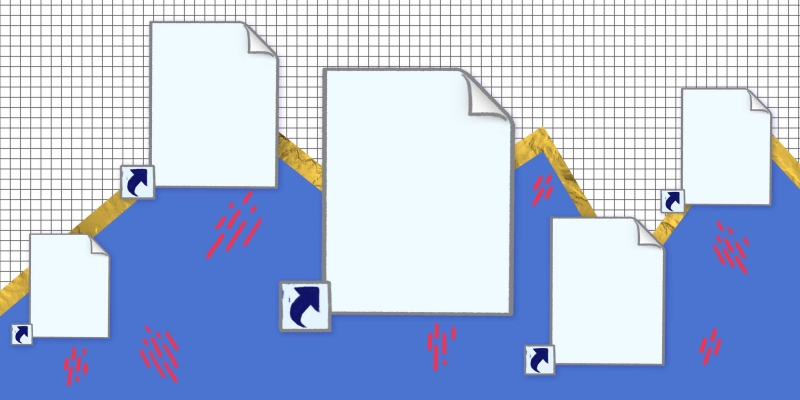
В Windows 10 большинство самых необходимых настроек расположены в окне «Параметры». И чтобы, к примеру, изменить цвет окон, придётся для начала последовательно открыть «Пуск» → «Параметры» → «Персонализация» → «Цвета».
Когда вы корректируете настройки один раз, это не проблема. Но если вам приходится часто ковыряться в определённых параметрах, делать столько лишних кликов мышью немного надоедает.
К счастью, в Windows 10 есть небольшой хак, который позволяет создавать ярлыки для нужной страницы настроек в системных «Параметрах». Это можно сделать с помощью команды ms-settings.
Например, вы хотите создать ярлык для настроек дисплея. Щёлкните правой кнопкой мыши на рабочем столе и выберите «Создать» → «Ярлык».

Затем введите в поле «Расположение объекта» команду ms-settings:display.

Нажмите «Далее», присвойте ярлыку имя («Параметры дисплея» вполне подойдёт), а затем щёлкните «Готово». Теперь, кликая по этому элементу, вы сразу будете попадать в нужный раздел.

Вместо слова display в команде ms-settings можно также использовать любое слово из списка ниже — выбор будет зависеть от того, какие настройки вам нужны. Просто введите ms-settings:нужная_команда (без пробелов), и ярлык будет открывать соответствующий раздел в «Параметрах».
Настройки системы:
- Экран: display
- Звук: sound
- Уведомления: notifications
- Режим «Не беспокоить»: quiethours
- Питание и спящий режим: powersleep
- Хранилище: storagesense
- Режим планшета: tabletmode
- Многозадачность: multitasking
- Проецирование экрана: project
- Мобильные устройства: crossdevice
- О системе: about
Настройки оборудования:
- Bluetooth: bluetooth
- Принтеры и сканеры: printers
- Мышь: mousetouchpad
- Сенсорная панель: devices-touchpad
- Ввод: typing
- Рукописный ввод: pen
- Автозапуск: autoplay
- USB: usb
- Ваш смартфон: mobile-devices
Сеть и интернет:
- Состояние: network-status
- Мобильная сеть: network-cellular
- Wi-Fi: network-wifi
- Ethernet: network-ethernet
- Набор номера: network-dialup
- Режим «В самолёте»: network-airplanemode
- Мобильный хот-спот: network-mobilehotspot
- Использование данных: datausage
- Прокси: network-proxy
Персонализация:
- Фон: personalization-background
- Цвета: colors
- Экран блокировки: lockscreen
- Темы: themes
- Шрифты: fonts
- Пуск: personalization-start
- Панель задач: taskbar
Приложения:
- Приложения и возможности: appsfeatures
- Приложения по умолчанию: defaultapps
- Автономные карты: maps
- Приложения для веб-сайтов: appsforwebsites
- Проигрывание видео: videoplayback
- Автоматически загружаемые приложения: startupapps
Учётные записи:
- Ваши данные: yourinfo
- Адрес электронной почты, учётные записи приложений: emailandaccounts
- Параметры входа: signinoptions
- Доступ к учётной записи места работы или учебного заведения: workplace
- Семья и другие люди: otherusers
- Синхронизация ваших параметров: sync
Время и язык:
- Дата и время: dateandtime
- Регион и язык: regionlanguage
- Распознавание голоса: speech
Игры:
- Меню игры: gaming-gamebar
- DVR для игр: gaming-gamedvr
- Трансляция: gaming-broadcasting
- Режим игры: gaming-gamemode
- TruePlay: gaming-trueplay
- Сеть Xbox: gaming-xboxnetworking
Специальный доступ:
- Дисплей: easeofaccess-display
- Экранная лупа: easeofaccess-magnifier
- Высокая контрастность: easeofaccess-highcontrast
- Экранный диктор: easeofaccess-narrator
- Аудио: easeofaccess-audio
- Скрытые субтитры: easeofaccess-closedcaptioning
- Речь: easeofaccess-speechrecognition
- Клавиатура: easeofaccess-keyboard
- Мышь: easeofaccess-mouse
- Управление глазами: easeofaccess-eyecontrol
Конфиденциальность:
- Общие настройки: privacy
- Речь, рукописный ввод и ввод текста: privacy-speechtyping
- Отзывы и предложения: privacy-feedback
- История активности: privacy-activityhistory
- Расположение: privacy-location
- Камера: privacy-webcam
- Микрофон: privacy-microphone
- Уведомления: privacy-notifications
- Сведения учётной записи: privacy-accountinfo
- Контакты: privacy-contacts
- Календарь: privacy-calandar
- История звонков: privacy-callhistory
- Почта: privacy-email
- Задачи: privacy-tasks
- Обмен сообщениями: privacy-messaging
- Радио: privacy-radios
- Другие устройства: privacy-customdevices
- Фоновые приложения: privacy-backgroundapps
- Диагностика: privacy-appdiagnostics
- Автоматическая загрузка файлов: privacy-automaticfiledownloads
- Документы: privacy-documents
- Изображения: privacy-pictures
- Видео: privacy-videos
- Файловая система: privacy-broadfilesystemaccess
Обновления и безопасность:
- Центр обновления Windows: windowsupdate
- Проверить обновления: windowsupdate-action
- История обновлений: windowsupdate-history
- Параметры перезапуска: windowsupdate-restartoptions
- Дополнительные параметры: windowsupdate-options
- Защитник Windows: windowsdefender
- Служба архивации: backup
- Устранение неполадок: troubleshoot
- Восстановление: recovery
- Активация: activation
- Поиск устройства: findmydevice
- Для разработчиков: developers
- Программа предварительной оценки Windows: windowsinsider
Читайте также 🧐 12 вещей, которые нужно сделать после установки Windows 10 9 настроек Windows 10, которые облегчат вашу жизнь Как сбросить сетевые настройки в Windows 10